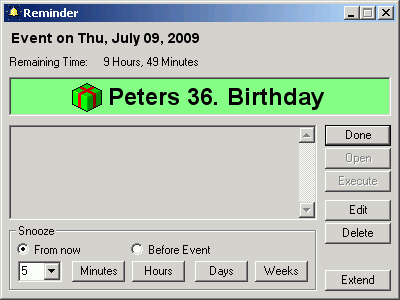
| Table of contents | Previous page | Next page |
If you have enabled the reminder function for an event, you are reminded in advance at the given forewarn time. If the reminder dialog appears you might acknowledge the event or select to be reminded at a later time again (snooze function).
Please notice, that the reminder will only pop up, if you have enabled the reminder function for this event! If you didn't choose this option, the reminder will not even appear right on the start time of the event. To be reminded of an event just in time, simply set the forewarn time to "0 minutes". Due to the technique for checking due events, the reminder can appear slightly later than expected. If you didn't change the default date check interval, this delay is at most 30 s.
The reminder dialog will always appear in front of all other applications. The other applications will be temporarily forced to the background, even games or videos in fullscreen mode. Additionally, the computer will wake up from stand-by mode (but not from the suspend mode S3).
If you don't want this to happen, you can temporarily disable the alarm function for all events by deactivating the menu entry "Extras / Alarm". The disabled alarm is reflected by a gray tray icon. This setting is non-permanent. Restarting "UK's Kalender" will automatically re-enable the alarm function.
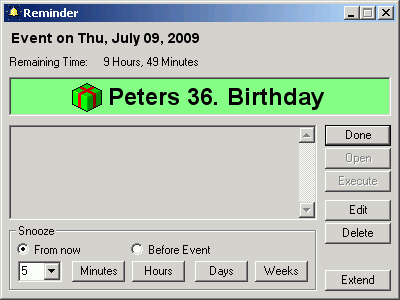
Figure 3.7.1: Reminder dialog
In the first line of the reminder dialog the start date of the event is shown. Directly below you can see the remaining time before the event starts. If the remaining time is below one minute, a green symbol labeled "DUE" is shown. If you are past the start date for more than one minute (the remaining time is negative), a red symbol labeled "OVERDUE" is shown.
Below the remaining time appears the event description in bold letters and finally the notes. The visual appearance of the event description can be configured to mimic the appearance of the calendar entry (see also chapter 3.2.5).
If you have activated the option "Buttons are disabled for x seconds" (chapter 3.2.5), all buttons will appear disabled at first. The window title will show a countdown, telling you the remaining seconds until the buttons are re-enabled. This lock will keep you from accidentally altering or deleting events if the reminder window pops up while you are working.
With the "Done" button on the right side you can mark the event as done now. The event will appear grayed out and stroke through in the calendar views then (how to display done events can be altered, see chapter 3.2.7 for possible options) and no further reminders will pop up.
If a document or a program is attached to the event, you can also choose to open the document or to execute the program right now. The event will be also marked as done then. If you don't want the document to be opened or the program to be executed, simply press the "Done" button.
In case you want to be reminded again at a later time, you can use the the snooze function. First you can select whether you'd like to be reminded again in a certain time from now on or at a certain time before the event starts. Now choose an interval from the drop down box and press the button with the desired time unit. The reminder dialog will close and the event is marked as snoozing (the event shows up in italic letters). Additionally, the tooltip of a snoozing event (appears if you stay a while with the mouse over an event) shows the next time you'll be reminded of this event.
You can also choose to edit or delete the event right from the reminder dialog. Please note, that with repetitive events only one occurrence will be deleted. Even if you delete all occurrences of a repetitive event, it will still remain in the database. Repetitive events might only be completely deleted by selecting "Edit / Delete Sequence" from the menu.
If there are lots of due events, you can get an overview by pressing the "Extend" button. You'll see a list of current events sorted by their due date. You can select multiple events from this list and mark them all together as done or even delete them.
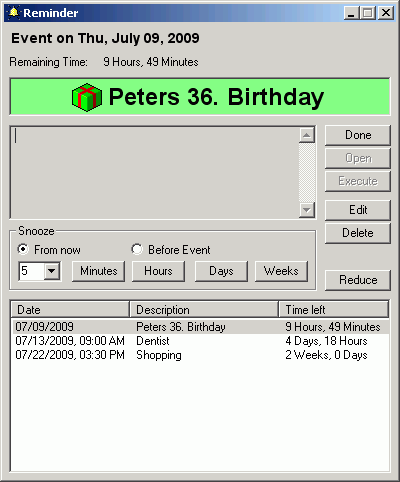
Figure 3.7.2: Extended reminder dialog
For obvious reasons, the "Edit" button is disabled if multiple events are selected. It is also not possible to open an associated document or program then.
| Table of contents | Previous page | Next page |